Pada Tutorial atau modul photoshop kali ini saya akan membagikan cara membuat header website yang menarik dengan tampilan gambar tampak
tersambung menjadi 1 sehingga kesannya antara gambar satu dengan yang lain
terlihat transisi / perpindahan yang transparan dan halus. Masih menggunakan
Tehnik masking yang kita pelajari di bab sebelumnya. Bagi anda yang belum
mempelajari bisa klik Link ini : tutorial tehnik masking.
Bagaimana caranya? ok mari kita belajar bersama
- sama, Tutorial
membuat Header Website yang
menarik
1. Buka Photoshop, Caranya : Pada Windows klik :
Start > All Program > Adobe Photoshop
2. Tentukan Ukuran dari header website kita.
Ukuran header anda sesuaikan dengan layout website anda ya. Disini saya
mengambil contoh dari website ilmugrafis, ok ukuran header dari website
ilmugrafis.com adalah 800 px X 150 px , itu artinya panjang 800 pixels dan
lebar 150 pixels.
gambar : new project header website dengan
photoshop
3. ok sekarang masukkan 2 gambar yang akan kita
gabungkan nantinya.
Caranya : Klik File > Open > Pilih Gambar
> Open
Disini saya memasukkan gambar, kali ini saya
akan membuat header website bertema bangkit Indonesia karena
nanti tanggal 2 mei ada Hari Pendidikan Nasional jadi saya
memilih gambar ini:
gambar : Indonesia Berkibar
gambar : anak nusantara
Ok sekarang gunakan move tool dan pindah
gambar foto Indonesia Berkibar ke lembar kerja yang tadi kita
buat dan nantinya akan menjadi layer 1, kemudian lalu lanjutkan dengan foto
anak nusantara dan foto ini akan menjadi layer 2. Apa itu layer? pengertian layer. Tekan ctrl + t untuk merubah ukuran gambar
sesuai yang diinginkan, tehnik ini namanya tehnik transform
gambar : susunan layer pada header
4. Ok sekarang waktunya memasking, klik add
vector mask
gambar : add vector mask
kemudian kita lakukan 3 langkah yaitu :
A) klik gradient tool lalu
B) setting warnanya ke hitam putih lalu
C) sapukan ke gambar dari kanan ke kiri (lihat
tanda garis hitam)
gambar : tehnik masking
hasilnya :
gambar : 2 gambar seperti tergabung menyatu
5. ok sekarang beri kotak pada sisi kiri
bawahnya dengan Rectangle Tool
gambar : Rectangle Tool
Kemudian klik Text Tool dan beri sedikit tulisan
misal www.indonesiaraya.com
Buat lagi kotak di sebelah kanan dan beri
tulisan moto atau slogan atau apapun yang bermakna, kali ini saya menulis :
Bangunlah Jiwanya... Bangunlah Badannya... Untuk
Indonesia Raya...
gambar : hasil header website
Bisa juga dibuat sebagai banner website anda.
Maaf ukuran header di atas saya rezise agar pas
di halaman web ilmugrafis ini.
Berikut ini contoh pengaplikasiannya terhadap
layout website anda.
gambar : layout website ku
terima kasih telah belajar
photoshop bersama saya dan
ilmugrafis, semoga tutorial photoshop membuat
header website ini
bermanfaat. Anda bisa menambahkan pernak pernik sesuai dengan keinginan anda
dan imajinasi anda. Selamat berkarya!





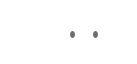
0 komentar:
Posting Komentar